Excellent ! You followed your first link.
As you noticed, unlike a browser, PageMill opens the linked page in a seperate
window rather than the same one. The reason for this will become clearer
as we move along.
The big difference between a plain browser and PageMill is that you can
actually edit the pages in PageMill. See the big button on the top
right of this window ?
 Click it !
Click it !
It toggles the window from browse mode into edit mode  .
Now you are in edit mode.
.
Now you are in edit mode.
Edit Mode
Select this line of text.
(If the selection is very dark or hard to read, use the Colors control
panel to change the highlighting color of your Macintosh to yellow) Choose
Bold from the Style menu or press command-B. Bingo. What you expected. Same
with Italic (command-I). Or choose large (Heading 1) format under the Format
menu (command-option-1 to 6)
Everything is undoable. Now drag the selection around in the page. You will
see that PageMill is a very drag-and-drop friendly program. Text, links
and graphics can be created and manipulated using drag and drop.
You can also change from left to center justification with the text alignment
buttons: 
Images
Here we have an image: 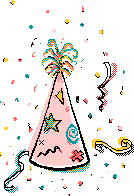 Select it !
Select it !
You can resize the image with the image handles (holding down shift
while resizing from the corner always scales proportionally). You can also
drag the image around the page. Try it. The image alignment
buttons  up in the toolbar change where text will appear relative to an image (these
buttons are only enabled while you have an image selected) You can also
make copies of the image by option-dragging it (this also works for
text by the way). Copies can be independently resized.
up in the toolbar change where text will appear relative to an image (these
buttons are only enabled while you have an image selected) You can also
make copies of the image by option-dragging it (this also works for
text by the way). Copies can be independently resized.
To change the background color from the glaring white to translucent, double
click the image. You will get the image view:
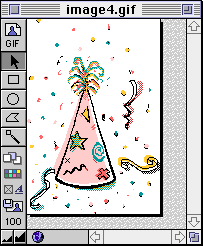
Ignore most of the tools for now, just click on the magic wand tool:

Click on any white spot in the image. You see the white in the whole picture
turning transparent, with the background pattern shining through. You can
click on any color to make IT the transparent color. Click again to get
rid of transparency. Save the image (command-S) and close the image window
(command-W).
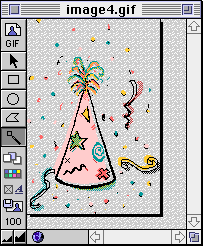
Now your little image should look like this: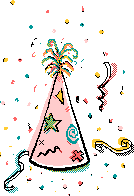 Good.
Good.
Importing Images
You can drag and drop (or copy and paste) images from the
Scrapbook, other PageMill pages or other applications like Photoshop (note
that not many applications support drag and drop yet, although practically
everyone supports copy & paste). You can also drag & drop images
from the Finder directly into PageMill. Just find some PICT, JPEG or GIF
images and drag them right in. Easy.
PICT format images from the clipboard, scrapbook or Finder are automatically
converted to GIF (the preferred web format), saved and inserted into the
page.
Open this page and drag the picture from there
to here >>>>> <<<<<. Easy.
Now try the reverse: select this whole paragraph of text (including the
link above and the image) and drop it back into the doggie page. Anything
can be dragged and dropped !
The Pasteboard
Go to the Window menu and open the Pasteboard. The Pasteboard is a floating
window that you can use to store frequently used graphics, text, links,
copyright notices, banners etc. Just drag stuff to it. You can drag multiple
items onto each page of the Pasteboard (use the dog-ear at the bottom to
switch pages) When working on a new page, you can move these items from
the pasteboard into the page by dragging or copy by option-dragging. Try
it now !
![]()
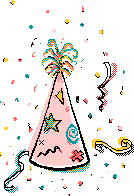 Select it !
Select it !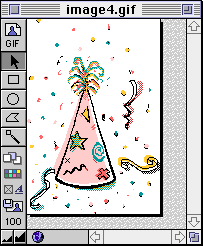
![]()
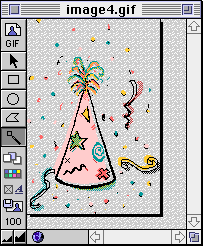
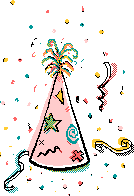 Good.
Good.